Enabling cookies
A cookie is information stored on your computer by the websites that you visit.
Cookies serve many purposes, one of which is to store settings for websites, for example, your username, password, preferred language or your location. Storing this information in cookies will mean that, when you return to visit the website again, your browser will return the cookies belonging to the site so that it can present you with the information you have previously entered.
About cookies
Cookies store a variety of information, but can only do so if you provide the information in the first place. No website will be able to gain access to information which you did not provide them.
Most internet browsers already have a default preference set-up as to how they handle cookies, but you can customise and change this information in your browser settings.
If you have entered the correct username and password to access the Member’s Area but are still unable to log in, it might be because your browser’s cookie functionality has not been enabled.
Please find your browser in the list below and follow the instructions to enable cookies:
Google Chrome for Windows and Mac OS X
- Click the Customise and Control icon (three dots) in the top right-hand side of the browser.
- Select Settings.
- Search for Cookies in the search bar.
- Scroll down to Content settings and click it.
- Click the Cookies item.
- Here, you can control and enable cookie settings.
- Close the settings tab. The settings you change take effect immediately.
Google Chrome for Android
- On your Android phone or tablet, open the Chrome app.
- To the right of the address bar, tap More (three dots) and then Settings.
- Tap Site settings > Cookies.
- Turn Cookies on.
Mozilla Firefox for Windows and Mac OS X
Note: Cookies are enabled by default in Firefox. To check or change your settings:
- Open Mozilla Firefox.
- Click the Menu icon (three horizontal lines) in the top right-hand side of the browser.
- Select Preferences.
- Go to the Privacy panel.
- Under History, set Firefox will: to Use custom settings for history.
- Check mark Accept cookies from sites to enable Cookies.
- Close the Preferences window.
- Refresh your browser.
Microsoft Internet Explorer 7 or 8 for Windows
- Open Internet Explorer.
- Click Start > Control Panel. (With Windows XP Classic View, click the Windows Start button > Settings > Control Panel).
- Double-click the Internet Options icon.
- Select the Privacy tab.
- Click Advanced.
- Select 'Override automatic cookie handling' under the 'Cookies' section in the Advanced Privacy Settings window.
- Select the 'Accept' or 'Prompt' option under 'First-party Cookies.'
- Select the 'Accept' or 'Prompt' option under 'Third-party Cookies.' (If you select the 'Prompt' option, you'll be asked for approval every time a website attempts to send you a cookie.)
- In the Internet Options window, click OK to exit.
Microsoft Internet Explorer 9 or 10 for Windows
- Open Internet Explorer.
- Click the Tools button, and then click Internet options.
- Click the Privacy tab, and then, Advanced.
- Here, you can control and enable cookie settings.
Microsoft Edge for Windows
- Open Microsoft Edge.
- Click on the More actions button on the toolbar, and select Settings.
- Search for View advanced settings and click on it.
- Under the 'Cookies' section, select either 'Don't block cookies (default)' or 'Block only third-party cookies'.
- Restart Edge.
Safari for Mac OS X
- Click on the 'Safari' tab at the top of the browser.
- Select Preferences from the list.
- Click Privacy in the top panel.
- Choose your preferred Cookies setting.
- Once you have chosen, simply close the window.
- Refresh your page and continue using Safari.
Safari for Windows
- Open Safari.
- Press the 'Alt' button on your keyboard to view the Menu.
- Select Edit from the menu bar.
- Select Preferences from the list that appears to view the preferences menu.
- Click the Privacy tab.
- To enable cookies, select the option labelled 'Accept cookies' to Always.
- Close the dialogue box.
Safari for iOS (iPhone/iPad/iPod touch)
- Select Settings from the home screen.
- Select Safari.
- Select Privacy and Security, look for the option 'Block All Cookies'.
- Make sure this option is turned off.
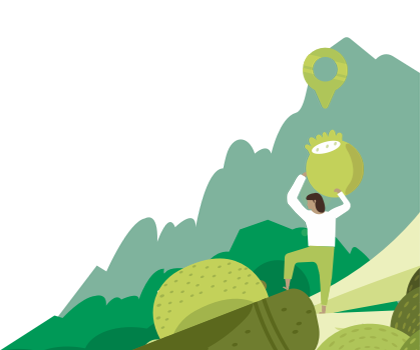
Find the right nutritionist for you
All nutrition professionals are verified